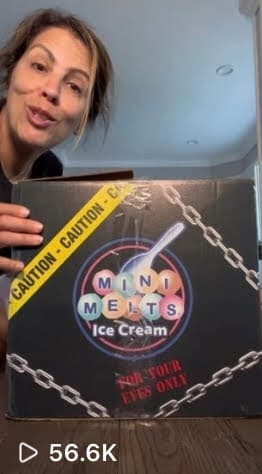Your brand is being talked about online. Are you listening to the conversation?
In order to create effective marketing decisions, it is important to know what is being said about your brand, products, or services. If you want to start listening to and engaging in those conversations, Social Studio is crucial for your success.

Social Studio is an online tool where users can link their social accounts to create, manage, and schedule posts, as well as monitor mentions of a brand or its competitors on the Internet.
In summary, the tool has three main functions for users: publish, engage, and analyze. The publish tool allows users to link a social account and automatically publish posts to the account on specified dates and times. The engage tool lets users react to posts that are found online that mention the brand, as well as assign tasks for other members in the account to respond to. The analyze tool lets individuals monitor online discussions and posts about the brand, competitors, or industry.
This resource will focus mainly on the analyze tool. With a Social Studio subscription, users automatically have the ability to analyze posts that are found online; each social account linked and managed, however, comes at an additional cost.
Now that you understand the basic purpose and usefulness of Social Studio, the very first step to begin your social listening and managing is to create a Social Studio account. You can create an account through the Salesforce Marketing Cloud.
Social Studio is structured into a hierarchy to organize the information being managed and examined. The multi-faceted nature of this tool allows users to stay organized when monitoring and managing different social accounts and brands.
Once you’ve logged in, first-time users will be prompted to create a workspace. Simply click the “+ Create Workspace” button to get started.
Workspaces allow users to divide and organize information based on different brands or social accounts. For example, if you want to monitor what is being said about your brand and a competitor, you can create a separate workspace for each.
The tool will prompt you to provide a name for your workspace, and then you will have the option to link it to a social account if you want to be able to manage the posts for that account through Social Studio. A variety of social sites are available to link, from Facebook to Pinterest, to Twitter.
You can skip this step if you simply want to use the analyze function in Social Studio.
The tool will also prompt you to create topic profiles and add members to the workspace, but you can edit all of this information later on by clicking the admin button under your profile in the top right corner.
From your workspace, you will be able to access the publish, engage, and analyze functions, shown on the top left of the page.
Click on the publish button. If you have linked a social account, you can begin to create posts. Click the green button in the top left corner to create a post and schedule its publish date. Finished posts and drafts will then show up in the calendar, where they can be approved or rejected.
If you head to the engage tool, you will be able to monitor discussions about your brand and join the conversation using your linked social account or your topic profiles.
Users can respond to posts or assign actions for other members of the account to complete. The engage function is organized by creating tabs that contain columns. You can create tabs for different departments, campaigns, products, or brands, and then the columns pull in information from your social accounts or topic profiles. Each column can have one or more social account or topic profile, where information can be monitored and engagement actions can be assigned to members of your team.
Finally, the analyze tool is where users can view the conversations people are having online about brands, competitors, or industries in order to understand trends and overall sentiment toward them.
The following diagram is a visual representation of the structure of the analyze function:
In a Social Studio account, users can create multiple workspaces. Within those workspaces, while under the analyze tool, you have the option to create dashboards and workbenches. Let’s start with dashboards. These are areas where the information from posts shows up in the form of charts and graphs to show trends, such as what social accounts the posts are coming from, what languages they are in, and even whether the posts are considered positive or negative.
To get started with this feature, first, click the green “Create Dashboard” button.
Next, you can either choose a social account you have linked to see a summary of your Twitter, Facebook, LinkedIn, Google+, YouTube, or Instagram accounts; or, you can choose the first option, which is social listening summary.
A social listening summary allows you to input keywords, and Social Studio will then pull in all online posts and comments from a specified date range that include those keywords. This way, you can discover what people are saying about your brand and in what context.
If you click to create a social listening summary, you will be prompted to create a topic profile. A topic profile is simply how Social Studio organizes the different keywords that you have entered so that it can add data to the dashboard based on the posts where those keywords were used.
After you click “Create New Topic Profile,” you will start to create keyword groups. This is where you can enter in specific keywords that you would like to see mentioned online. You can choose keywords related to your brand or its products or services, or you can enter keywords related to a competitor, or to the industry as a whole– all will allow you to gain crucial insights about what consumers are saying online to help you make strategic decisions for your brand.
Give your topic profile a name based on what kind of data you want to analyze. Then, to create a new keyword group, enter relevant terms into the space labeled “Contains Keywords.” Social Studio will pull in all posts and comments that contain these words.
Say you own a company that sells shoes. For this example, let’s make this topic profile about running shoes, and later make another about hiking shoes, two products that your company sells. This way, you can find out what people are saying about these products and see if your brand is being mentioned in association with them.
For the running shoes topic profile, we can add keywords such as running shoes, sneakers, and tennis shoes, and Social Studio will show you all posts with these terms in them.
Next, if you enter terms in the space labeled “And Contains Keywords,” Social Studio will pull in all posts and comments that contain the original keywords, as well as the ones in the “And Contains Keywords” section. Let’s put the word “recommend” in this box.
Now, Social Studio will show all posts that include either the term “running shoes,” “sneakers,” or “tennis shoes,” and the term “recommend.” This way, you can see if anybody online is recommending your brand. The following post is an example of how Social Studio shows you what posts use those keywords.
In addition, if there are certain words that you do not want to see mentioned, you can add them to the “Exclude Keywords” section.
Within one topic profile, you can create separate keyword groups with different keywords. In your dashboard, Social Studio will show all of the posts from every keyword in each of your keyword groups. But, when viewing the data, you can filter it so that you only see the posts from specific keyword groups at a time.
The analyze function provides you with opportunities to see trends in what individuals are saying online. You can even decide if you want to interact with users who are happy with your products or frustrated with a competitor.
Finally, let’s look at workbenches. Workbenches allow you to analyze and compare different sets of data from your topic profiles or social accounts. Workbenches are useful because you can create side-by-side comparisons of information from different topic profiles or social accounts to more closely compare the data and analyze trends.
Simply click the green “Create Workbench” button to get started.
Workbenches contain datasets, which organize the information that Social Studio pulls in. Users can focus on specific pieces of data from the dataset to see with what context their brand is being talked about online.
Click the “Add new Dataset” button.
Next, choose either a topic profile or social account for your dataset, depending on what information you want to analyze.
You can then start specifying what information you want to view. You can create multiple datasets and see exactly what the differences are with the data. For example, the two topic profiles created earlier for running shoes and hiking shoes have been turned into datasets here:
You can analyze how the two topic profiles differ based on media type, language, sentiment, and many other options. This feature can help you find out the trends of online mentions of your brand and even compare them to your competitors.
Social Studio is a helpful tool that exists to make sure you don’t miss out on key marketing insights.
People are talking about your brand. Become part of the conversation with Social Studio.