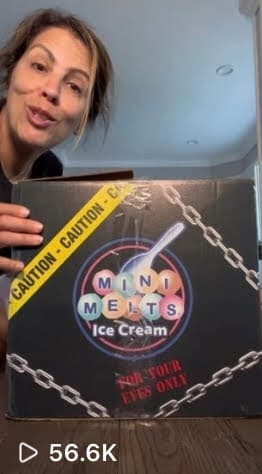Feb. 19, 2019 by Ryan Goldberg | Graphic Designer
A Quick Intro
So you want to learn Maxon’s Cinema 4D or C4D for short, its a 3D software with a ton of function. It’s now becoming more popular in the design community and practically impossible to avoid in the world of motion design. With many facets and abilities it may seem a little intense at first; 3D modeling, 3D tracking, motion graphics, abstract art, animation, and many more capabilities. With all that it offers, it is really becoming a need to know the program for many career paths. Let’s jump into the basics of the program and more of the amazing things you can do with C4D!
The Basics
The first thing you should understand is the version you will be using. The most recent version at the date of this article is R20 and some of its top features can be found here in a previous article. We will be working with this version, but most things covered will be universal many versions back. The second most important thing to understand is navigation, being able to work and move around a scene is important. There are three main keys to do this, by holding either the “1” “2” or “3” key while dragging you will pan, zoom, and rotate. Being able to use these commands efficiently is necessary for a successful workflow. Once you know that, understanding what exactly you’re looking at when you open up the program is next.
The Workspace

This is the classic startup layout of C4D and is a great starting point for beginners to just dive in. You can customize the layout of all your panels to better suit the way you work. The viewport is the name given to the main part of the workspace. It is where you will design, animate, texture, and light your scene. It is also the place where you would use those navigational key commands in the previous section. The next part is the object manager, where all the objects you place in your scene will be found. This panel allows you to organize all of your objects and control things such as material. Also, toggling on or off the visibility of objects, assign tags that can create simulations, and much much more.
The Workspace Continued


Below that panel is the attribute manager, which controls all of the settings of a particular object or objects selected. This panel allows you to adjust scale, position, and rotation of objects; and also the geometry that makes them up. Those are just a few for example but do not underestimate this panel. It controls everything from the shutter speed of your virtual scene camera to the real world simulation settings such as gravity or mass. Beyond those basic panels in your workspace, there are many more that you can make use of. And infinite combinations available to you so you can find exactly what works best for you. Understanding the materials panel is a must for creating anything worthwhile. You can model the most beautiful sculpture but without a material applied it is merely a grey blob.
The Wrap Up
In C4D The Basics 102 we will go more in-depth with the materials panel. As well as checking out all the content browser has to offer new users. There is a lot to cover in just the basics of this program. By the end of this series, you will have a good grip on everything to get started in C4D!